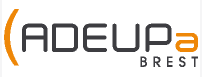Le Portail des Savoirs traite de tout ce qui touche au « savoir », au sens large, produit en Bretagne occidentale, sous la forme de captations de conférences et d’entretiens, de diaporamas, d’articles et d’écrits …
Daz Install Manager

Daz Studio peut être téléchargé d’un peu partout sur Internet. Toutefois, je vous recommande fortement de passer par le site DAZ 3D, d’y créer un compte, et d’utiliser leur système d’installation propriétaire appelée Daz Install Manager qui vous facilitera grandement le travail d’installation et de gestion des objets.
La création du compte vous permettra aussi d’accéder à des objets gratuits, des personnages de base, ou encore des conditions d’achats ou d’abonnement préférentielles. Nous y reviendrons plus tard. Première étape, donc, la création de votre compte via l’adresse suivante :
https://www.daz3d.com/customer/account/create/

Une fois votre compte créé, vous pourrez accéder au lien d’installation de Daz Install Manager : le bouton « Download Now »

L’installation terminée, il va vous falloir régler le logiciel afin de partir sur de bonnes bases.
Lancez le logiciel, positionnez-vous sur l’onglet Ready to Download, et cochez uniquement la case concernant le logiciel Daz Studio. Cochez ensuite le bouton Start Queue. Le téléchargement, une fois terminé, bascule dans l’onglet Installed. Daz Studio est maintenant installé sur votre PC. Il ne reste plus qu’à paramétrer tout cela.

Nous allons devoir indiquer à Daz Install Manager :
- quels sont les comptes utilisateurs autorisés
- où trouver certains logiciels tiers (Photoshop, Poser…)
- où trouver Daz Studio, dans le cas où vous avez procédé à une installation manuelle sans passer par Daz Install Manager
- indiquer les chemins d’accès pour le téléchargement de vos objets 3D
- indiquer le chemin de votre future librairie 3D principale
Pour cela, cliquez sur la roue crantée en haut à droite.

Gérez vos comptes utilisateurs avec Daz Install Manager
Dans l’onglet « accounts« , en cliquant sur le petit + en bas à gauche, vous pouvez rajouter un ou plusieurs comptes Daz 3D. Chaque compte sera autorisé à charger sa propre bibliothèque.

Il suffit de renseigner l’identifiant du compte ainsi que son adresse email.

Paramétrez vos téléchargements dans Daz Install Manager
Dans l’onglet « downloads » vous pourrez indiquer le chemin de téléchargement lié à votre ou vos différents comptes. Pour cela cliquez sur le bouton « … », et sélectionnez le répertoire de téléchargement.

Ces téléchargements concernent principalement les objets 3D que vous allez installer dans votre bibliothèque d’objets. Ces fichiers pouvant être très gourmands en espace disque dur, veillez bien à indiquer un emplacement disposant de suffisamment de capacité de stockage.
Paramétrez vos installations d’objets dans Daz Install Manager
L’onglet « installation » est de loin le plus important. Il va vous permettre de décider ou vos objets 3D vont être installés, et de quelle façon. Si vous choisissez « install to respective installed paths », les objets seront installés dans les répertoires choisis par leurs créateurs. Je vous déconseille cette option ! Préférez « install to selected Path » qui vous permettra de définir vous-même votre répertoire d’installation en cliquant sur le petit + en bas à gauche.


Liez vos logiciels tiers à Daz Install Manager
Dans l’onglet « applications« , en cliquant sur le petit + en bas à gauche, vous pouvez établir le lien entre Daz Studio et d’autres applications comme Photoshop. Pour cela, il suffit de renseigner le répertoire d’installation du logiciel pour que le lien soit établi. Cette liaison permettra de pouvoir installer des plugins supplémentaires (par exemple le pont 3D sous Photoshop, Export vers Maya…).


L’article Daz Install Manager est apparu en premier sur .