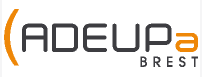Le Portail des Savoirs traite de tout ce qui touche au « savoir », au sens large, produit en Bretagne occidentale, sous la forme de captations de conférences et d’entretiens, de diaporamas, d’articles et d’écrits …
Dissocier Nom et Prénom dans Excel
 |
Difficulté :  |
Prenons le cas d’une liste de noms et de prénoms figurant dans la colonne A de notre feuille de calcul :
Comment faire pour afficher les prénoms en colonne B et les noms en colonne C afin d’obtenir ceci ?
Le point commun à cette liste de prénoms et de noms est leur séparation par un espace. Nous allons nous baser sur la position de cette espace dans la chaîne de caractères pour retrouver le prénom (la partie à gauche de l’espace) et le nom (la partie à droite de l’espace).
Pour cela, nous utiliserons 2 fonctions très simples :
GAUCHE(texte_à_traiter;nombre_de_caractères_à_copier)
DROITE(texte_à_traiter;nombre_de_caractères_à_copier)
Mais avant de pouvoir extraire les noms et prénoms grâce à ces deux fonctions, il nous faut connaître la position de l’espace dans la chaîne de caractères. La fonction ci-dessous remplit ce rôle :
CHERCHE(chaîne_de_caractère_recherchée;texte_de_la_recherche)
dans la cellule A1, cela donne =CHERCHE( » « ;A1)
Le résultat de ce calcul est 5. C’est bien la position du caractère espace dans la cellule A1.
La cellule A1 contient la chaîne de caractères « Bill Baroud ». Cette chaîne est composée de 11 caractères : 4 pour le prénom, 1 pour l’espace et 6 pour le nom.
En langage profane :
- le prénom est la copie des 4 caractères à gauche de l’espace. La formule pour le retrouver sera celle ci :
=GAUCHE(A1;CHERCHE( » « ;A1)-1)
rappelez vous ci-dessus : le caractère espace est le 5ème de la cellule A1. Le -1 de ma formule permet donc DE NE PAS COPIER L’ESPACE.
- Le nom est la copie des 6 caractères à droite de l’espace. Dans le cas du prénom, la position de l’espace m’indiquait à coup sûr le nombre de caractères du prénom. Pour le nom, nous ne possédons pas cette information car nous ne connaissons pas le nombre de caractères à copier à droite de l’espace.
Nous pouvons calculer le nombre de caractères à copier en se basant sur la longueur totale de la chaîne de caractères. En A1, ce nombre correspond à 11 – 5 = 6.
Pour déterminer la longueur d’une chaîne de caractère sous Excel, nous utiliserons la fonction :
=NBCAR(chaîne)
=NBCAR(A1) vous donnera 11 comme résultat.
Nous pouvons donc finaliser notre formule pour copier le nom :
=DROITE(A1;NBCAR(A1)-CHERCHE( » « ;A1))
Puis tirez vos cellules B1 et C1 jusqu’à la fin de votre liste.
 Et voilà comment dissocier Noms et Prénoms dans Excel…
Et voilà comment dissocier Noms et Prénoms dans Excel…
Bon, maintenant que vous êtes un as des formules et que vous avez compris le raisonnement, voici une solution bien méritée et uniquement à la souris…
Sélectionnez ensuite l’onglet DONNÉES puis cliquez sur CONVERTIR
Dans la fenêtre d’assistant de conversion qui s’ouvre, sélectionnez DÉLIMITÉ
Cliquez sur le bouton Suivant puis cochez la case ESPACE
Cliquez sur le bouton Suivant.
Si vous souhaitez conserver votre liste initiale, modifiez la destination (dans notre exemple, $G$1, la colonne qui suit notre liste)
Et le résultat s’affiche…
The post Dissocier Nom et Prénom dans Excel appeared first on Espace Multimédia Neptune.