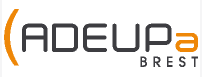Le Portail des Savoirs traite de tout ce qui touche au « savoir », au sens large, produit en Bretagne occidentale, sous la forme de captations de conférences et d’entretiens, de diaporamas, d’articles et d’écrits …
Robocopy (2/2) : créer un menu de sauvegarde dans l’Explorateur de Windows
 |
 |
 |
 |
Difficulté :  |
(non testé sous Windows XP)
Nous avions abordé dans un article précédent l’intérêt et les performances de la fonction ROBOCOPY (voir ROBOCOPY : UNE SAUVEGARDE, SANS LOGICIEL SUPPLÉMENTAIRE ! (1/2) ). Nous allons voir ci dessous comment intégrer une sauvegarde dans un menu contextuel de l’explorateur de Windows.
Pour rappel, en ligne de commande :
ROBOCOPY SOURCE DESTINATION TYPE_DE_FICHIER /MIR
vous permet de faire une sauvegarde à l’identique du répertoire SOURCE vers le répertoire DESTINATION, en y intégrant tous les sous-répertoires et en purgeant tous les fichiers présents dans la destination mais qui n’existent plus dans le répertoire source.
Pour notre exemple, je veux pouvoir, à travers un menu spécifique de l’explorateur de Windows, copier en un clic de souris n’importe quel répertoire ou groupe de répertoires vers une destination précise :
\\MON_NAS\Mes documents
Cette destination pointe vers un répertoire sur un NAS imaginaire. Vous pouvez bien sûr modifer cette valeur par la destination de votre choix.
Pour ajouter un menu dans l’explorateur de Windows, il vous faudra passer par la base de registre :
- saisissez REGEDIT dans la zone de recherche de menu démarrer de Windows, puis cliquez sur l’icône pour lancer l’application
 - Dans Regedit, positionnez-vous avec la souris successivement sur les clés suivantes en double-cliquant sur chacune d’elle pour afficher leurs sous-clés :
- Dans Regedit, positionnez-vous avec la souris successivement sur les clés suivantes en double-cliquant sur chacune d’elle pour afficher leurs sous-clés :
- HKEY_CLASSES_ROOT
- Directory
- Shell
– Cliquez avec le bouton droit de la souris sur la clé SHELL et choisissez le sous menu NOUVEAU puis CLE.
– Renommez tout de suite cette nouvelle clé et attribuez lui un nom explicite pour votre sauvegarde. En effet, le nom de cette nouvelle clé apparaîtra telle quelle comme menu flottant dans l’explorateur. Pour notre exemple, je choisis Sauvegarder vers MON_NAS/Mes Documents. Validez avec la touche ENTREE.
– De même, cliquez avec le bouton droit sur cette nouvelle clé et choisissez le sous menu NOUVEAU puis CLE.
– Renommez immédiatement cette nouvelle clé par command.
– Dans la partie droite de l’éditeur de registre, double-cliquez sur (valeur par défaut).
– Dans la fenêtre qui s’ouvre, saisissez ROBOCOPY %1 \\MON_NAS\Mes Documents *.* /MIR et validez avec la touche ENTREE
- %1 : correspond à la sélection de répertoire(s) que vous voudrez sauvegarder (= la source)
- \\MON_NAS\Mes Documents correspond à la destination de la sauvegarde, remplacer cette valeur par ce que vous souhaitez
- *.* : indique que je sauvegarde tous les fichiers. Vous pouvez restreindre cette valeur. Par exemple, si vous ne souhaitez sauvegarder que les fichier pdf, saisissez *.pdf
- /MIR : correspond à l’option de sauvegarde (voir plus haut)
– Terminez en quittant l’éditeur de registre.
– Lancez l’explorateur de Windows, sélectionnez un ou plusieurs répertoires à sauvegarder, et cliquez sur la sélection avec le bouton droit de la souris pour ouvrir le menu contextuel (ou menu flottant).
– Utilisez votre nouveau menu pour lancer la sauvegarde !
The post Robocopy (2/2) : créer un menu de sauvegarde dans l’Explorateur de Windows appeared first on Espace Multimédia Neptune.