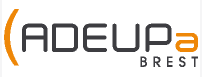(non testé sous Windows XP)
Vous venez de sauvegarder vos données sur la partition de l’un de vos disque dur, et souhaitez que cette partition ne soit pas accessible à chacun. Pour cela, un moyen simple consiste à cacher votre partition dans Windows aux yeux des autres utilisateurs.
Supposons que vous souhaitiez faire disparaître la partition nommée S.

Pour cela, plusieurs possibilités s’offrent à vous :
1 – utiliser le gestionnaire de disque pour faire disparaître S : l’avantage de cette solution réside dans sa simplicité. Avantage ou inconvénient, le contenu de cette partition n’est plus accessible tant que l’opération inverse n’est pas effectuée. Cette solution est intéressante pour stocker par exemple l’image de restauration d’un système.
2 – utiliser la base de registre : la partition disparaît du poste de travail et du gestionnaire de fichier de Windows, mais la partition reste néanmoins accessible en lecture et en écriture. Idéal pour les sauvegardes permanentes qui se veulent discrètes.
Nous passerons sous silence une 3ème possibilité réservée aux utilisateurs avertis en utilisant uniquement des lignes de commandes.
1 – Utiliser le gestionnaire de périphérique de Windows
Lancer la gestion des disques en cliquant sur GÉRER avec le bouton droit sur le poste de travail du menu démarrer ou, comme ci-dessous, en cliquant avec le bouton droit sur GÉRER dans l’explorateur de Windows sur le nom de votre ordinateur (ici Ce PC)

Cliquez ensuite sur « Gestion des disques »

Repérez ensuite votre partition par sa lettre dans la zone des disques, cliquez avec le bouton droit de la souris sur ce dernier, et choisissez « Modifier la lettre de lecteur et les chemins d’accès »

Dans la boite de dialogue qui s’affiche, vérifier qu’il s’agit bien du disque S, et cliquez sur « supprimer ».

Rassurez-vous, seul la lettre d’accès à votre disque dur est supprimée. Vos données sont toujours en place, mais demeureront inaccessible jusqu’à ce que la partition se voit attribuée une nouvelle lettre. Pour cela, le procédé est strictement identique, sauf que vous allez cliquez sur le bouton « Ajouter », et sélectionnez dans la liste des lettres disponible la lettre S.

Vous n’êtes pas obligé de réattribuer la même lettre de lecteur à votre partition. Toutefois, choisir une lettre différente peut entraîner des erreurs de lecture si l’un de vos logiciels fait appel à des données enregistrées sur cette partition. Privilégiez donc la conservation à l’identique de la lettre de votre partition.
2 – Utiliser la base de registre de WIndows
Lancez la base de registre de Windows en saisissant « REGEDIT » dans la zone de recherche du menu démarrer.

Double cliquez ensuite sur les clés de registres suivante (sur le volet gauche, chaque clés ci dessous est séparée des autres par >)
HKey_Current_User > Software > Microsoft > Windows > CurrentVersion > Policies > Explorer.
Il est possible que la dernière clé nommée « Explorer » ne soit pas encore créée. Si vous êtes dans ce cas, créez la en faisant un clic droit > Nouveau > Clé

Nous allons créer une clé registre nommée NoDrives. Cette clé enregistrera dans sa partie données la valeur de la partition à faire disparaître. C’est ici que cela se complique légèrement :
Le disque A: à la valeur 1
Le disque B: à la valeur 2 (soit 2×1)
Le disque C: à la valeur 4 (soit 2×2)
Le disque D: à la valeur 8 (soit 2×4)
Le disque E: à la valeur 16 etc …
Vous pouvez calculer la valeur de chaque lettre en faisant le calcul suivant :
2 puissance (x)
x étant la position de la lettre cherchée dans l’alphabet -1.
Pour trouver la position de notre disque S, dix-neuvième lettre de l’alphabet, le calcul est donc
2 puissance (19-1) = 262144
Voici un tableau pour retrouver facilement la valeur de votre lettre de partition.
| A |
1 |
|
N |
8192 |
| B |
2 |
|
O |
16384 |
| C |
4 |
|
P |
32768 |
| D |
8 |
|
Q |
65536 |
| E |
16 |
|
R |
131072 |
| F |
32 |
|
S |
262144 |
| G |
64 |
|
T |
524288 |
| H |
128 |
|
U |
1048576 |
| I |
256 |
|
V |
2097152 |
| J |
512 |
|
W |
4194304 |
| K |
1024 |
|
X |
8388608 |
| L |
2048 |
|
Y |
16777216 |
| M |
4096 |
|
Z |
33554432 |
|
|
|
|
|
Ces explications formulées, nous avons presque fini.
Cliquez sur la clé « Explorer », puis à droite, cliquez avec le bouton droit de la souris et créez un clée DWORD 32 bits que vous nommerez « NoDrives » et à laquelle vous attribuez la valeur de votre lettre de partition en double cliquant dessus (ici 262144)

Terminez en redémarrant votre ordinateur, ou, pour les fainéants dont je fait parti, en tuant puis en relançant le process de l’Explorateur via CTRL+ALT+SUPPR.
En relançant l’Explorateur, vous constaterez la disparition de votre partition qui, toutefois, reste accessible en tapant simplement son chemin dans la barre des chemins (içi S:)
Pour réactiver la lettre de votre partition, retournez dans la base de registre, supprimez la clé NoDrives précédemment crééz, puis relancez votre PC.